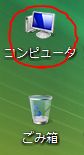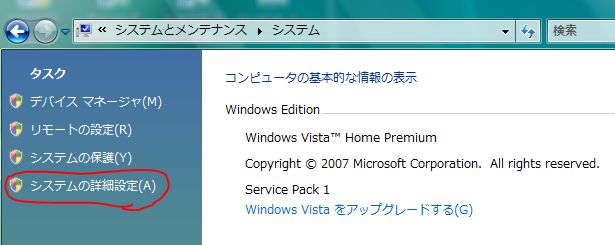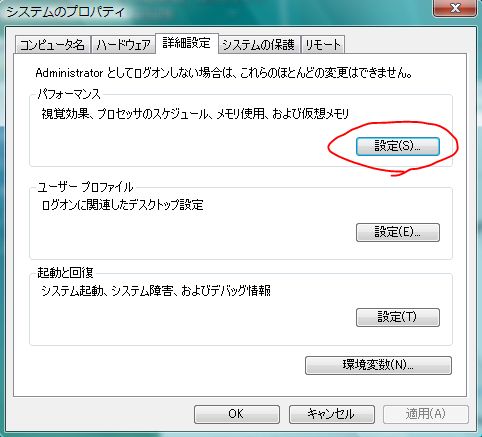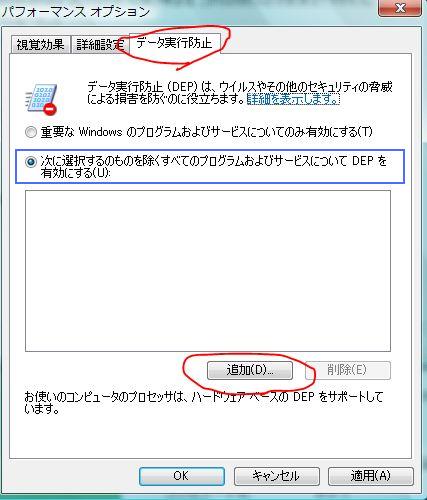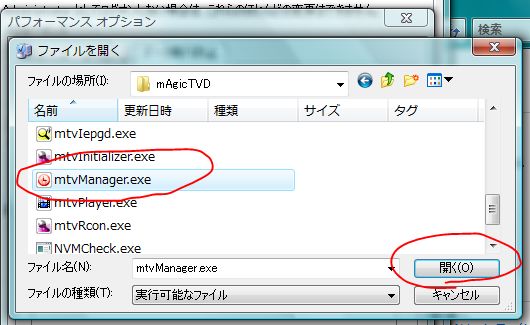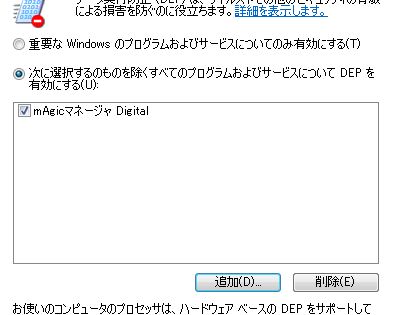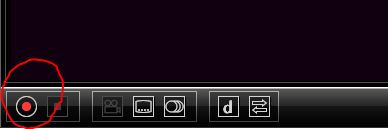GV−MVP/HZで地デジを楽しもう!
まぁ、タイトルの通りではありますが、アイオーデータ製パソコン用地デジチューナー『GV−MVP/HZ』を使って、パソコンで地デジを楽しみましょう!
この製品は、USB接続のタイプなので、ノートパソコンでも、もちろんデスクトップパソコンでも、パソコンのUSB端子にさしこむだけでカンタンに地デジが楽しめます!
というわけで、さっそくいってみよう!
○ソフトウェアのインストール
地デジを見るためには、まず本体のドライバと視聴用ソフト「mAgicTV Digital」をインストールする必要があります。
アップデータとしてアイオーデータのウェブサイトにも最新版のものがありますが、付属のCD−ROMには録画に必要なデータが含まれており、これはアップデータには含まれていないため、CD−ROMからインストールしないと地デジを録画できないわけです。
というわけで、まずは付属のCD−ROMからサポートソフトをインストールしましょう・・・
ありゃ・・・?
もしかして、「Core TVX」とかなんとかのインストールの段階で、止まってしまってはいませんか?
私もそうなりました。かなり困りました。どうしましょう・・・
どうも、CD−ROMのサポートソフトではノートン系のソフトウェアがインストールされている環境だとここで止まってしまうようです。
なので、とりあえず一時的にアンチウイルスソフトの稼働をOFFにしてみてください。
それでもインストールできない場合は、一度、CD−ROMからのインストールは断念しましょう。
アイオーデータのウェブサイトへ行き、手っ取り早い方法としては、「ダウンロード」>「サポートライブラリ」の「新着情報」から「2008年11月20日」のものを探してください。そこに「GV-MVP/HZ サポートソフト Ver.1.32」があるのでクリック。
使用しているOSを選択して(XPまたはVISTA)、「GV-MVP/HZサポートソフト(ドライバ/mAgicTV)アップデート専用」をダウンロードします。ダウンロードするにはシリアル番号が必要なので、本体裏にかかれているシリアル番号を入力して「ダウンロード」ボタンを押してください。
そしたら、ダウンロードしたサポートソフトをインストールしてください。
こちらは、うまくいくはずです。私もそうでしたから。
ただ、この状態では録画することはできませんので、せっかくインストールしたのですが、すぐまたアンインストールしてしまいましょう。インストール、アンインストールの方法は、アップデータに付属のテキストファイルを参照してください。
アンインストールしたら、今度はCD−ROMから同様にインストールしてみましょう。なぜかうまくインストールできます。
これで、サポートソフトからインストールできたので、一件落着。録画もできるようになりました。
というわけで、さっそくまたアンインストールし、先ほどダウンロードした最新のサポートソフトをインストールしましょう。
これで、本体のドライバと視聴ソフトのインストールが完了しました。CD−ROMのサポートソフトでは、ブルーレイディスクへのダビングや、ダビング10には対応していないので注意してください。最新のサポートソフトであればOKです。
○視聴環境の設定
サポートソフトのインストールは完了しましたが、設定はまだなんですね。

デスクトップに、「mAgicTV Digital 初期設定」がありますよね。それを実行してください。
最初に、居住地情報(都道府県名、郵便番号)を入力し、CATVも受信する場合はチェックを入れ、アンテナ線が接続されているかどうか、B−CASカードが向きも正しく差し込まれているかどうか、本体がパソコンに接続されているかどうかをチェックしてスキャンを開始してください。
もし、うまくチャンネルがスキャンできない場合は、分配機を使っている場合は分配前の配線につなぐとか、アンテナ線の接続状況、アンテナの向き、室内アンテナであればアンテナの場所、B−CASカードの向き(私は裏表を間違えていました)などをきちんと確認したうえでスキャンしてみてください。
これで視聴可能になりました!
地デジ視聴用ソフト「mAgicTV Digital」とEPG(番組表)、録画データライブラリソフト「mAgicガイド Digital」がデスクトップに表示されます。また、タスクバーに「mAgicTV マネージャー Digital」が常駐しています。
あとは、それぞれでソフトの設定をするなどして地デジを楽しみましょう!
○地デジをみよう!
地デジ視聴用ソフト「mAgicTV Digital」を実行しましょう。デスクトップにあるアイコンをダブルクリックするか、タスクバーの「mAgicTV マネージャー Digital」を右クリックして「mAgicTV Digitalを起動」を実行しましょう。
○地デジを録ろう!
地デジの録画の方法には、2通りあります。
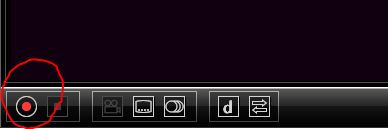
1つは、番組視聴中の手動録画。「mAgicTV Digital」の録画ボタンを押すと、視聴しながら見ている番組を録画することができます。録画が始まるのに5〜10秒ほどかかります。
2つめに、予約録画があります。ただ、予約録画中はたとえ同じチャンネルであれ視聴することはできません。
さて・・・
もしかして、録画予約に失敗したことありませんか?
たとえば、こんな感じ・・・

ソフトが違うので伏せてありますが、その伏せてある部分が「mAgicTV マネージャ Digital」になっています。
休止状態やスタンバイの状態から予約の時間になると自動的にパソコンが立ち上がり、録画をしてくれるのですが、「ウイルスやその他のセキュリティ脅威によってコンピュータが被害を受けないようにするためのセキュリティ機能」である「データ実行防止 (DEP) 」のせいで「mAgicTV マネージャ Digital」が停止させられ、録画できないことがあります。
何度、これのせいで見たかった番組をとり損ねてきたことか・・・
てなわけで、こうならないための解決策を書きます。もっとはやくやっとけばよかった。。。
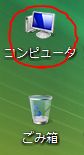
デスクトップから「コンピュータ」を選択してください。

上にある「システムのプロパティ」を選択してください。
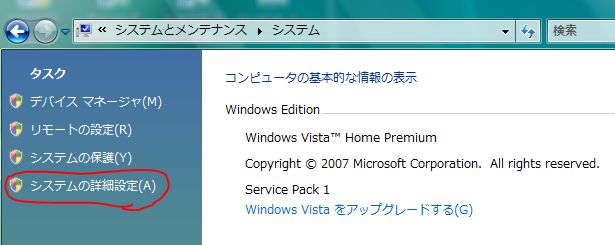
左にある「システムの詳細設定」を選択してください。
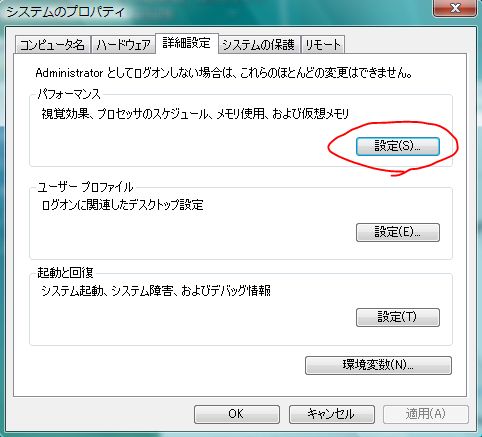
「詳細設定」タブから『パフォーマンス』にある【設定】を選択してください。
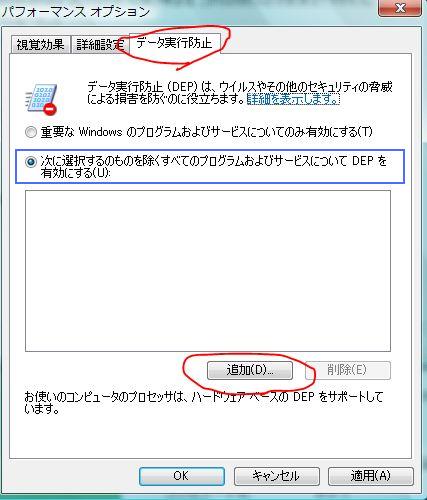
「パフォーマンスオプション」が開くので、『データ実行防止』タブから【次に選択するの<誤植?>ものを除くすべてのプログラムおよびサービスについてDEPを有効にする】にチェックを入れ、【追加】ボタンを押してください。
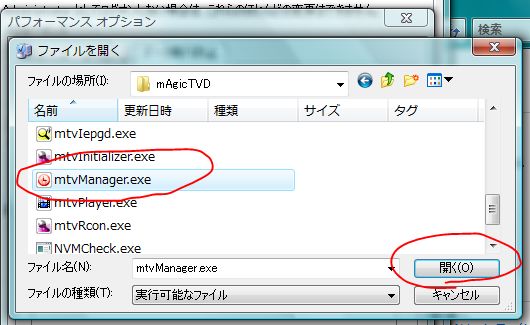
「コンピュータ」>「ローカルディスク(C:)」>「Program Files」>「I-O DATA」>「mAgicTVD」にある「mtvManager.exe」を選択して、【開く】を押してください。
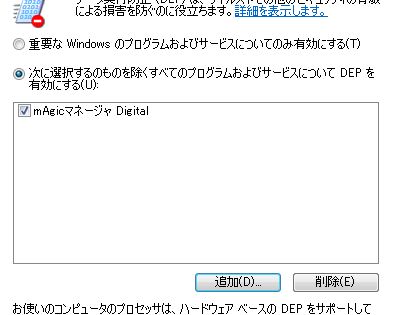
追加されましたね。これで、OKかと思います。

念のため、これらも追加しておき、「OK」を押してウィンドウを閉じてください。
これで、少なくともDEPによる予約録画の阻止だけは避けられるようになりました。少しはよくなったのではないでしょうか?
○関連ページ
−