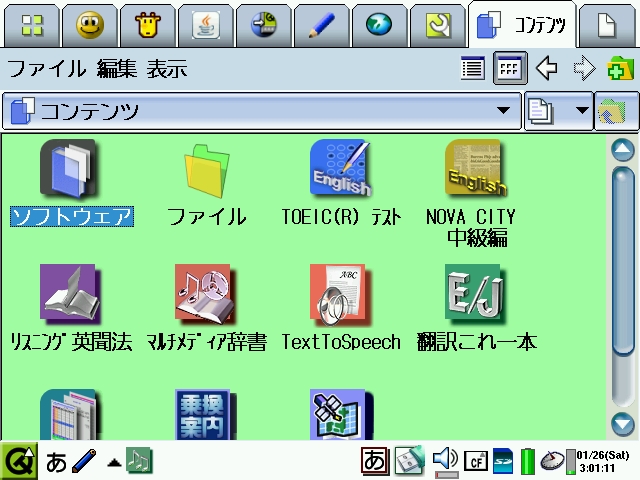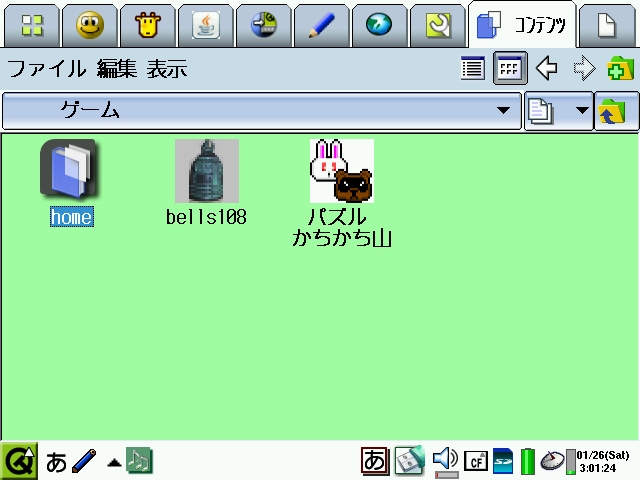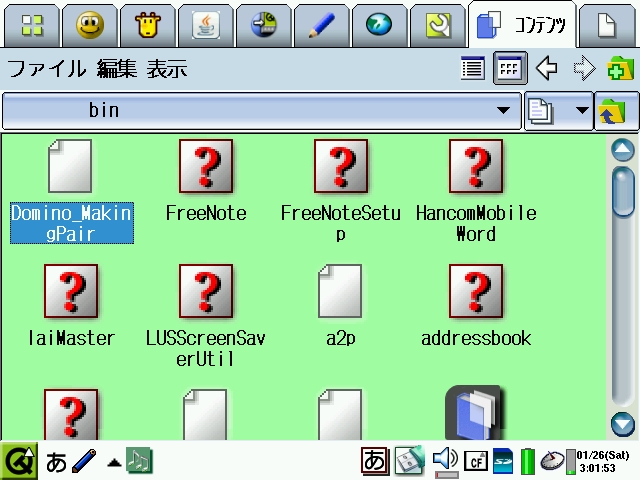コンテンツ画面をうまく使おう!
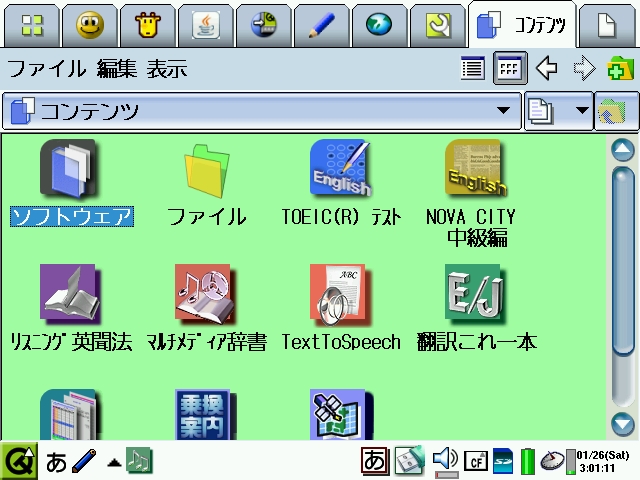
ブログで書いたこと、ほぼそのまんまですけど・・・。
コンテンツタブというものが、少なくともSL-C3200にはあるわけで、画面デザイン設定から、ホーム画面への表示/非表示を設定できるようになっている訳ですが。
実際、こいつ、役に立つのか?
TOEIC や辞書などのコンテンツが収まっているだけの機能なのか?
いえいえ、当然違います。
今回は、「コンテンツタブ」の使い道についてみていきましょう。
まずは、通常のホーム画面。一見するといくつもソフトウェアを登録できそうですね。
しかし、インストールするだけならいいのですが、タブとタブとで登録しているソフトウェアの交換を行うには、相手先のタブに登録されているソフトウェアは32以下である必要があります。
つまり、1つのタブにつきソフトウェアは32個まで登録できるということですね。
もちろん、前述の通り、インストールするだけなら、制限など関係なく追加されていくみたいです。でも、「ホーム画面設定」での移動や追加をするには、制限があるということ。
まぁ、「/home/QtPalmtop/apps/」以下のファイルをいじくればいいという話もありますが、あまりたくさんはいっていても、あまりいいとはいえないでしょう。
また、登録できるタブの数も、9個まで。あまり細かく分類できそうにありません。
ん~、どうにかしたい。自分で作ったプログラムをわける、ツールごとに、あるいは種類ごとに分類したい、もしくはこのソフトはこんなところにオープンに存在していては困るなどなど、いろんな事情がある時もある。
こんなときに役に立つのが「コンテンツタブ」。
コンテンツタブは言わばショートカット(シンボリックリンク)の集まりですから、これを活用してやれば、思いどおりにソフトの分類ができるかも知れません。いや、それ以外にも、ファイルの分類までできてしまいます。
まずは基本からチェック。
メニューバーに、「ファイル」という項目があります。
ここで、「新規フォルダ作成」「新規アプリケーションショートカット作成」「新規ファイルショートカット作成」を利用することで、自在に分類できます。
でもこれ、ファイルならいいのだけれど、「アプリケーションショートカット」の作成には難点があります。
それは、「ホームタブに登録しているソフトウェア以外は登録できない」ということです。つまり、ホームタブからはずしているソフトウェアはコンテンツに登録できないということ。
これでは意味がありません。
ということで、Tree!Explorer などのファイラでちょっといじります。
方法は2つあるんですよね。
まず、1つ目の方法は・・・
そもそも、コンテンツタブはシンボリックリンクのあつまりですから、別にシンボリックリンクでなくても、本物をおいてやることでコンテンツタブに登録することができます。
/home/QtPalmtop/apps/
これ以下より、コンテンツタブに登録したいソフトウェアの「○○○ .desktop」ファイルをコピーします。
/home/zaurus/Applications/Contents/
これ以下の登録したいコンテンツタブ内のフォルダに、先程コピーした「○○○ .desktop」ファイルをはりつけて下さい。
コピーしたあとは、「ホーム画面設定」から、コピーの完了したソフトウェアの登録をはずしてしまいましょう。
「カット」よりも「コピー」をおすすめします。確実ですから。
しかし、これでも1つ難点があります。
それは、コンテンツタブ内にうつしたソフトウェアのアイコンが表示されず、「?」アイコンになっていること。
いくら移したとは言え、これではみっともない・・・。
というわけで、2つ目の方法。こちらをおすすめします。
/home/QtPalmtop/apps/
まず、これ以下に適当なフォルダを作成します。
この時注意するのは、必ず「ピリオド(.)」ではじまる、りなざうでいうところのシステムフォルダを作成すること。
ピリオドを頭につけないと、ホーム画面設定でタブとして読み取られてしまいます。ホーム画面設定をはじめとしたリナザウの基本的な部分は、「ピリオド」ではじまるファイルやフォルダは原則あつかわないことになっているので、この仕組みを利用します。
例) /home/QtPalmtop/apps/.apl_bank/
これで、ホーム画面設定でタブと誤解されないフォルダの作成が完了しました。
そのあと、コンテンツタブに登録したいソフトウェアの「○○○ .desktop」ファイルを先程作成した、例で言うところの「.apl_bank」にコピーします。
そして、ここでコピーした「.apl_bank」内の「○○○ .desktop」ファイルのシンボリックリンクを、
/home/zaurus/Applications/Contents/
これ以下の登録したいコンテンツタブ内のフォルダに作成しましょう。
流れの例)「あさり(asari.desktop)」というソフトウェアをホーム画面からはずし、コンテンツタブ内に作成した「ソフトウェア」内の「ゲーム」にはりつけたい。
①「.desktop ファイル」置き場の作成
/home/QtPalmtop/apps/.apl_bank/
↓
②「asari.desktop」をコピー
/home/QtPalmtop/apps/Games/asari.desktop
↓
③「asari.desktop」をはりつけ
/home/QtPalmtop/apps/.apl_bank/asari.desktop
↓
④「コンテンツタブ内のソフトウェア/ゲーム」に③のシンボリックリンクを配置
/home/zaurus/Applications/Contents/ソフトウェア/ゲーム/asari.desktop(シンボリックリンク)
↓
⑤不要であればホーム画面設定で、コンテンツタブに登録したソフトウェアをはずす。
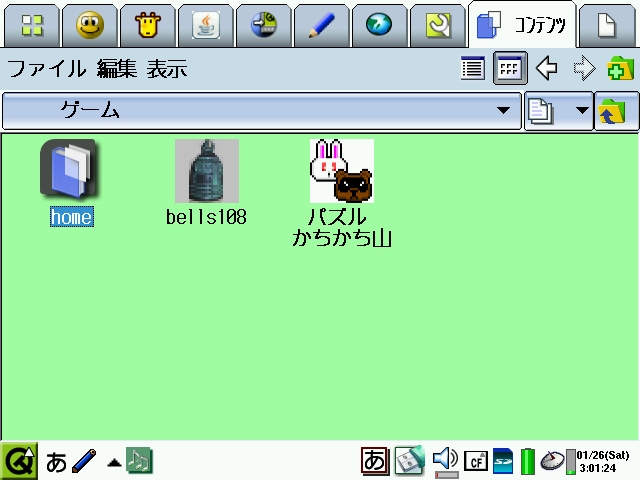
これをすることで、アイコンもきちんと表示されます。
なお、注意することは、いずれの場合も、コンテンツタブからは「ルート権限で実行する」「アプリケーションを高速起動する」といった設定はできません。コンテンツタブに登録する作業をする前にやっておいて下さい。
また、コンテンツタブに登録するたびに「.apl_bank」といったシステムフォルダを作成する必要はありません。当然、1つを共有してもらってかまいません。
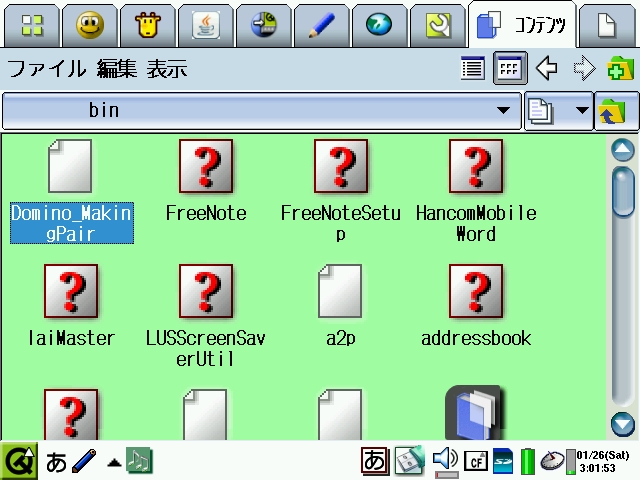
その他、コンテンツタブに「/home/」のシンボリックリンクを設置すると、ホーム画面から「/home」以下のフォルダやファイルを参照することができます。が、それなりに危ないほか、たいしたことはできないのでしないほうがいいでしょう。
それから、コンテンツタブ内のフォルダに使用できるアイコンは、
/home/QtPalmtop/pics144/
以下のファイルみたいです。
さてさて、最後に・・・
これらはすべてシステム的なことをするので、何か問題が起こるかも知れませんが、これらのことはすべて自己責任で行って下さい。
何が起こっても当方、責任は取りません。
一応、確認した上でレポートしていますが。
○関連ページ
「コンテンツタブ」の使い道