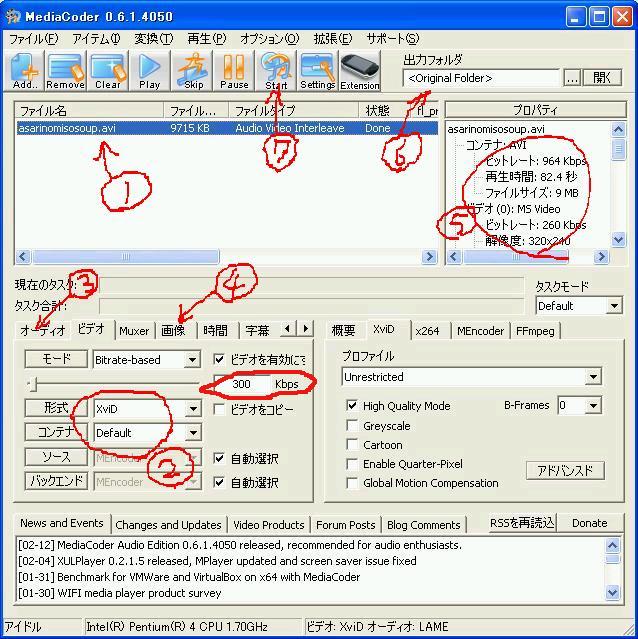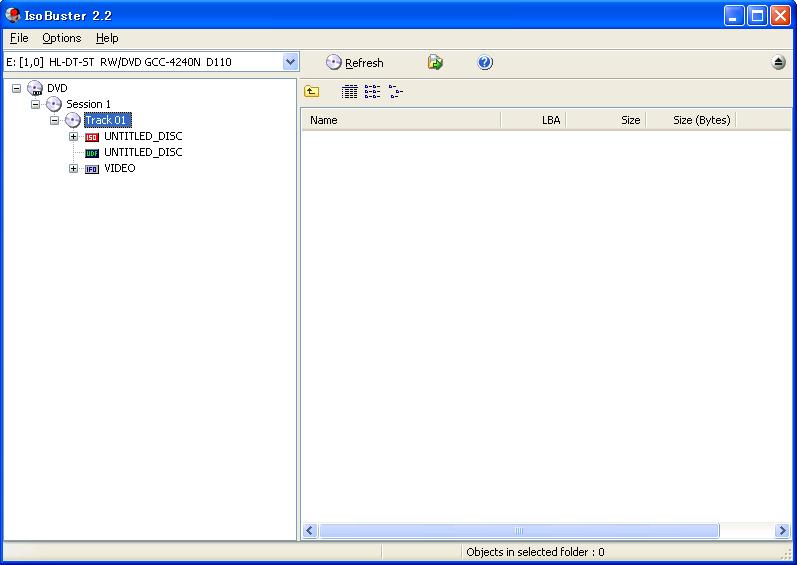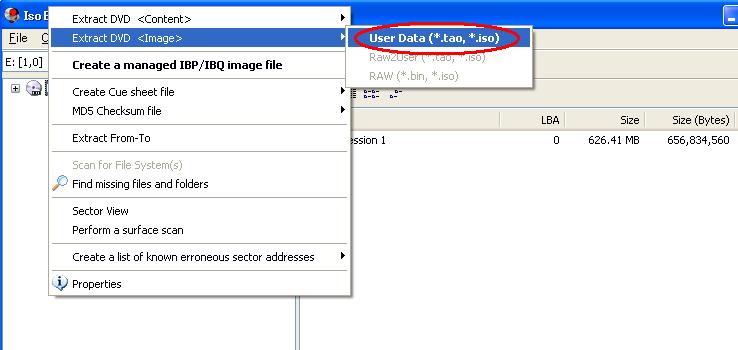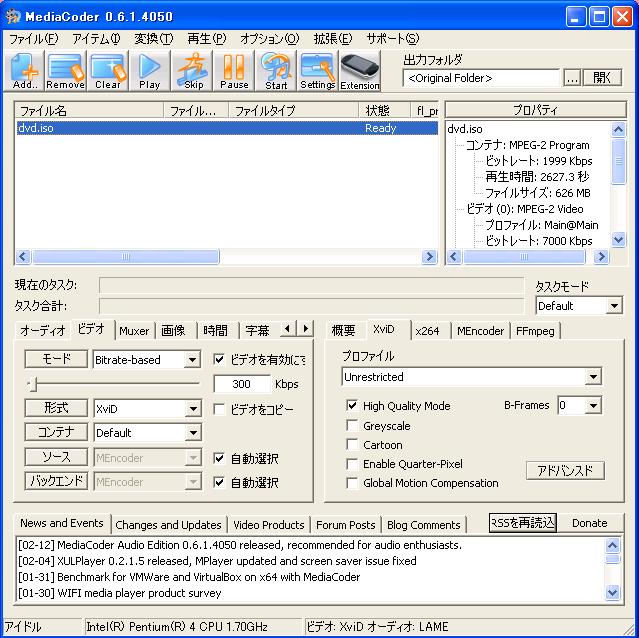ザウルスで動画をみよう!その2
はじめに・・・
ごめんなさい。
というのも、「その1」で掲載した動画は、どうやら変換君で変換しても、ザウルスで再生できないみたいです。
ねらっていたわけではありませんが、そんなときのための今回の方法ですね。
ここでは変換君を使いません。
別のフリーソフトを使います。
それは・・・
○MediaCoder(フリー)
http://mediacoder.sourceforge.net/download.htm
Windows以外のOSもサポートしているみたいです(チェックはしていませんが)。
また、今でも開発が進められていて、よく更新されます。
このソフトを私は一番お勧めします。性能がいいのにフリーウェアです。
詳しいことは、そちらのページで確認してください。
まずはインストールしましょう。
2008.2.18 現在、最新のバージョンは、0.6.1.4050 です。
インストールが終了したら、起動し、「スタート」。
(ちなみに起動時に表示されるウェブサイトは、「スタート」ボタン下のチェックボックスにチェックを入れることで次回以降、表示されなくなります。)
日本語表示のほうがわかりやすいので、言語は「Option」から「Japanese」にしておきます。別にしなくてもいいんですけどね。
設定したら、一度、ソフトを終了して、再度、起動してあげましょう。一部、表示がおかしな箇所もありますが、変換作業に変換するものではありません。
ちなみに、「日本語がどうやらサポートされていない」という方は、他のところで調べてあげると、日本語用の言語ファイルが手に入るはずです。現時点で最初からサポートされているかどうかについてはわかりません。
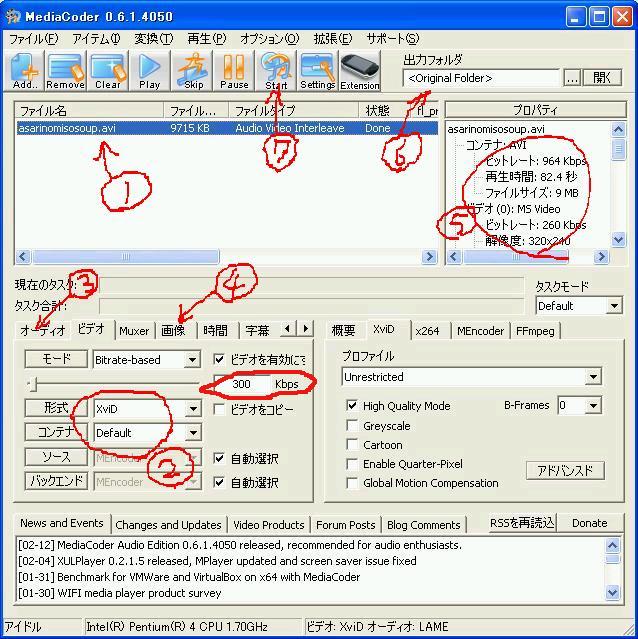
①変換するファイルをドラッグ&ドロップ
ウィンドウが表示されたら変換したいファイルを入れてやりましょう。
②変換後のフォーマットの設定
形式は、「Xvid」が最適かと思われます。標準プレーヤーでは再生できませんが、mplayerでは再生できます。
なお、この場合、再生時間が正常に取得できません。早送りや巻き戻し、再生などには問題はありません。
また、ここでは変換後のファイルのビットレートも設定できます。
「300」あれば特に問題はないくらい十分だと思います。
もちろん、値を大きくすることで、高画質になりますが、その分、容量が大きくなります。
変換元ファイルの各種プロパティは⑤で確認できるので、それを参考にしながら設定してみてください。
③オーディオの設定

エンコーダーは「LAME MP3」でいいと思います。
そのほかにもいろいろ設定できます。
「オーディオのコピー」にチェックを入れると、音声部分は変換されないので、変換時間は短縮できますが、これにチェックを入れると変換できなかったり、まれに変換後のファイルで音ずれが起こる場合があります。
④画像の設定

ここではフレームレートや画像のサイズを設定できます。
なお、「その1」でもいいましたが、サイズは「320x240」、フレームレートは「15」がベストであり、それ以上に設定してもかえって逆効果かもしれません(パソコンで再生する分には問題はありませんが)。
なので、ザウルスで再生する場合は、「320x240」「15fps」にしておきましょう。
なお、ファイルによってはサイズが「640x320」だったり、フレームレートが「24fps」だったりとまちまちなので、ここできちんと設定しておくといいでしょう。
⑤プロパティ
変換元ファイルの詳細です。ここでいろいろ確認して、これまでの部分など、いろんな設定をしてみてください。
⑥出力先フォルダの設定
変換後のファイルを保存するフォルダを設定できます。ここでちゃんと確認しないと、どこに保存したのか分からなくなってしまいますよ。
「Original」なら、変換元のファイルと同じフォルダに保存されます。
⑦スタート!!
変換に関する設定がすべて終了したら、このボタンを押して変換を開始しましょう。
変換に要する時間は、変換元ファイルの形式や、変換の設定にもよりますが、今回のような設定の場合・・・
「asarinomisosoup.avi」
変換にかかる所要時間 14.1秒(変換元ファイルの再生時間 82.4秒)
変換後ファイルサイズ 2.27MB(変換元ファイルサイズ 9.48MB)
なお、これはお使いのコンピュータの性能、変換に関する設定状況などにより変動します。
また、このソフトでは、変換終了後に電源を切ったりするなどの設定もできます。
音ずれも(ほとんど)ありません。
前回書き忘れましたが、携帯動画変換君でも同様の設定が可能です。
この方法で、再度、変換後ファイルを携帯動画変換君で変換すると、音ずれが解消することもあります。
「スタート」をおすと、MediaCoderの最新版が公開されている場合、そのウェブサイトが表示されます。
必要に応じて、ダウンロード、アップデートを行ってください。
また、ここで作成したファイルは「mplayer」で再生できるほか、「携帯動画変換君」で再度コンバートすることで、これまで変換できなかったファイルも変換できるようになり、ザウルスの標準プレーヤーで再生できるようになります。
その他、各種設定がビジュアル感覚でできるので、とても操作が簡単です。
とりあえず、前回はうまく再生できなかったこのファイルを変換してみてください。
今度こそうまくいくはずです。一応、動作確認しました!
○あさりのみそしるスペシャル動画(Windows Live SkyDrive)
http://cid-1b0a73ffbf74d345.skydrive.live.com/self.aspx/%e3%81%8c%e3%82%93%e3%81%b0%e3%81%a3%e3%81%9f/asarinomisosoup.avi
そのほか、DVDの動画も変換できます。直接実行するとうまくいかないことがあるので、せっかくなので別の方法を教えます。
○IsoBuster(フリー)
http://cowscorpion.com/file/IsoBuster.html
こちらのソフトのフリーです。Windows専用です。
インストールして実行しましょう。
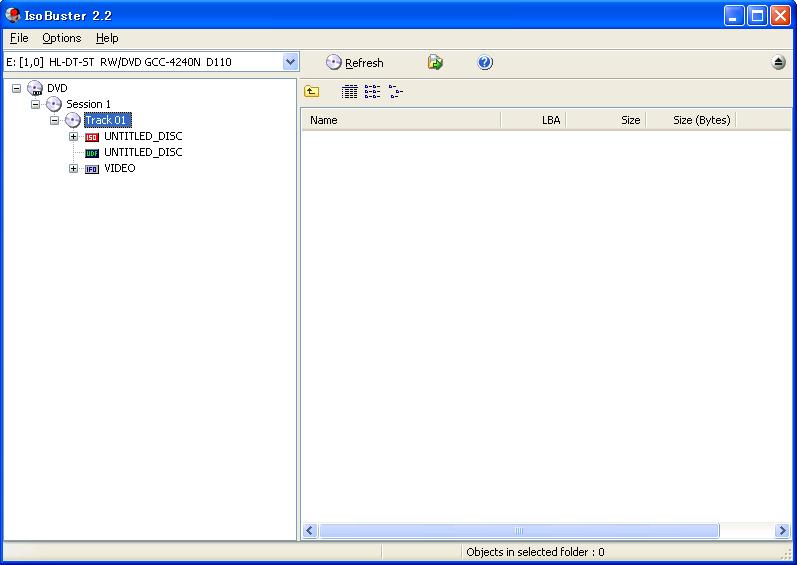
DVDを挿入すると、ものによりますがこんな感じになります。
MediaCoderでも、できなくはないのですが、どうやら不具合があるようなので、こちらの方法をおすすめします。
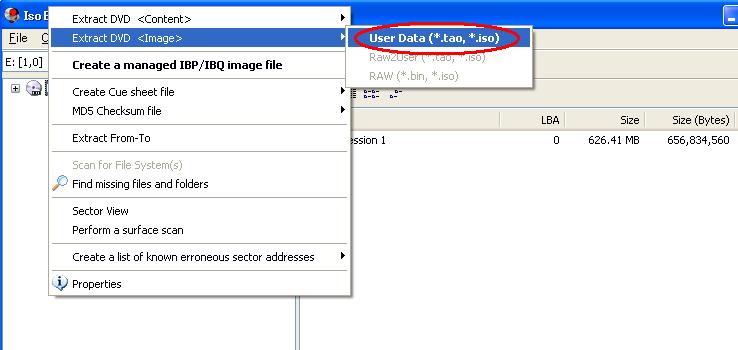
ここをチェックして「右クリック」し、赤丸で囲った部分をクリック。
「ファイルの種類」を「.iso」にして、「保存」。
ものによりますが、そんなに時間がかかることではありません。
ちなみにここで作成したisoファイルは、リナザウのPSのエミュレータで(運がよければ)実行できます。
「iso」ファイルを作成したら、「MediaCoder」を実行しましょう。
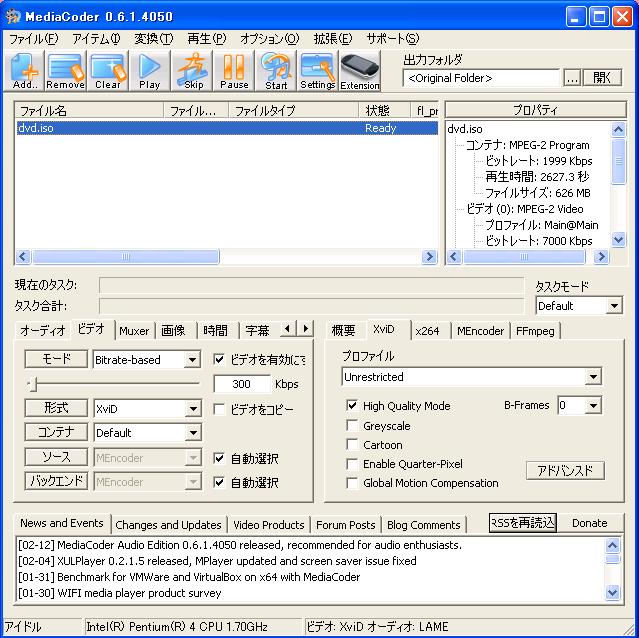
そしたらさきほどと同じ要領で変換してください。
DVDなので変換に時間がかかりますが、まぁ、たいしたほどではないです。

まぁ、とにかくそんなところです♪
○トラブルシューティング!!
ここまでやっても変換できないことがあります。
でも、どうしても変換したい時だってありますよね。
というわけで、そんなときのための技。
完璧な変換環境を作りたいですもの。
①Extra Codecs Pack(フリー)
http://www.mediacoderhq.com/dlcodecs.htm
②GOM Encoder(フリー)
http://cowscorpion.com/dl/GOMEncoder.html
③GOM PLAYER(フリー)
http://www.gomplayer.jp/down.html
インストールはこの順番がよろしいかと思います。
①をインストールすると、MediaCoderで変換できなかった動画も変換できるようになります。MediaCoder純正のものです。
②をインストールすると、MediaCoderで変換できなかった動画がさらに変換できるようになります。これはかなり強い味方です。
③をインストールすると、ビジュアル的にもきれいなプレーヤーがパソコンに加わります。多くの形式に対応しているので、パソコンで動画を再生する際にも役立ちます。
これらを導入することで、MediaCoderで変換できなかったファイルも変換できるようになります。そのかわり、この場合、変換後のファイルに数秒間、画面右上に「GomEncoder」と表示されます。我慢できないものではないですけどね。
とりあえず、どうしても困った事態に陥った場合は、ためしてみてください。
これで以上です。記事の掲載に時間がかかり申し訳ありませんでした。
そして、これほどまでにすばらしいソフトウェアを制作してくださったみなさまには感謝しています。いくらしてもしたりないくらいです。
フリーウェアでここまでできるのも、ソフトウェアを制作してくださったみなさまのおかげです。
それでは、楽しいリナザウでのムービーライフをお楽しみください。
この記事に関する意見などは「ホワイトボード(掲示板)」におねがいします。
○関連ページ
MI/SLザウルスで動画鑑賞をしたい!!