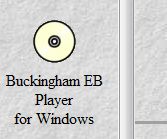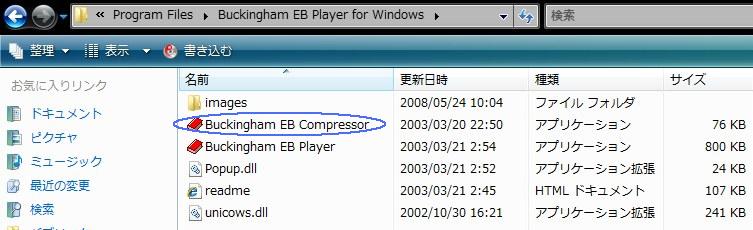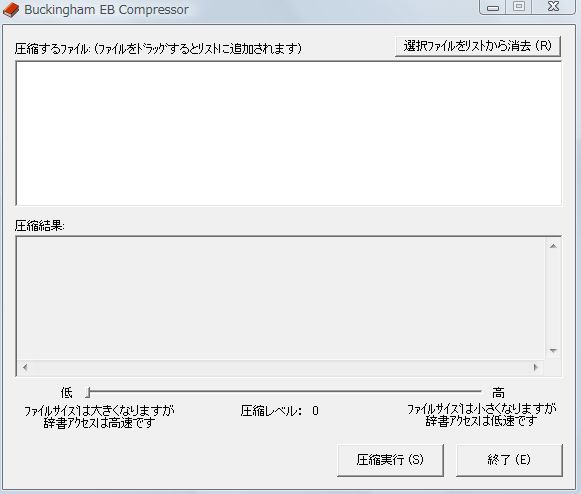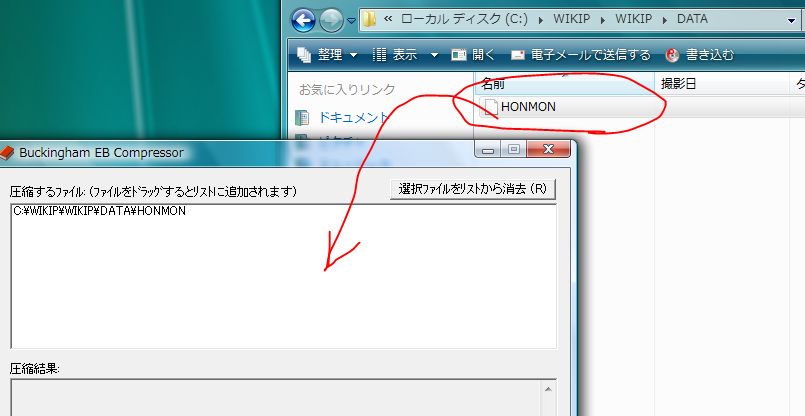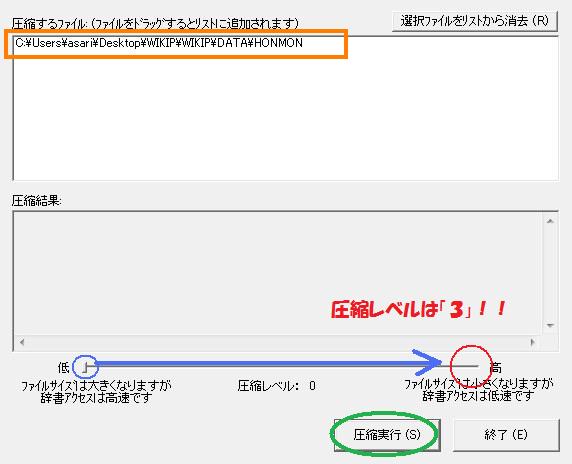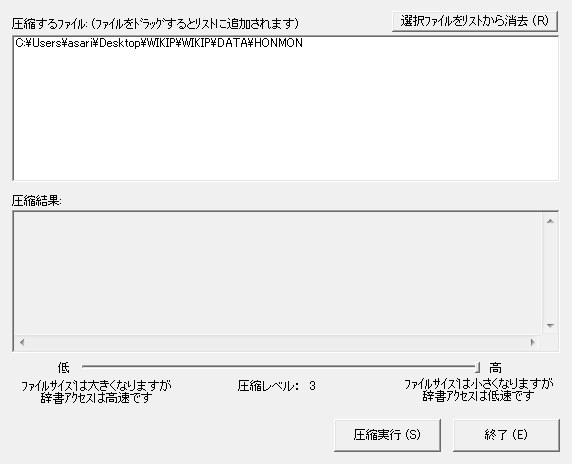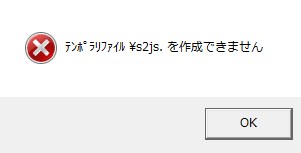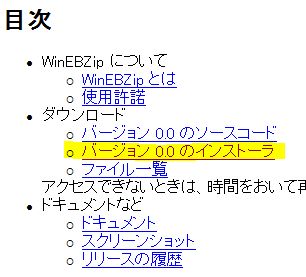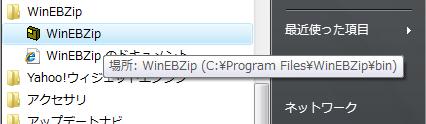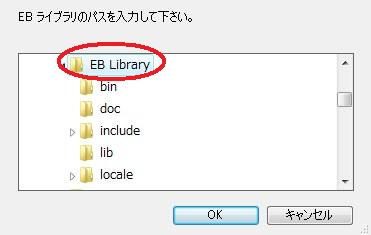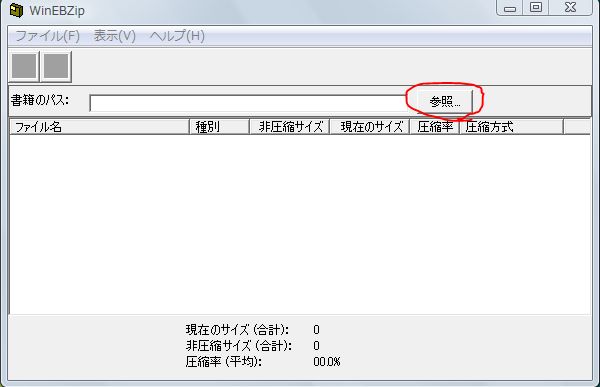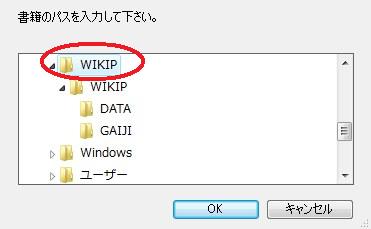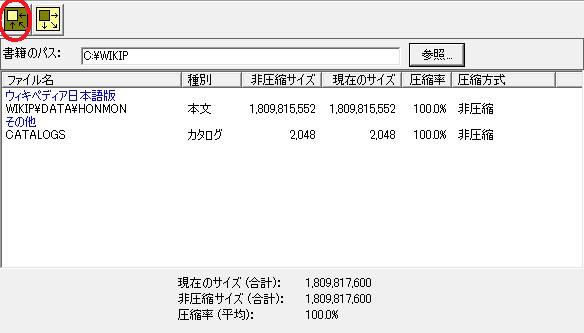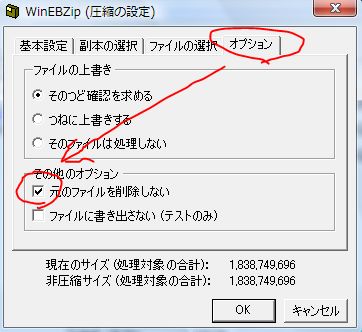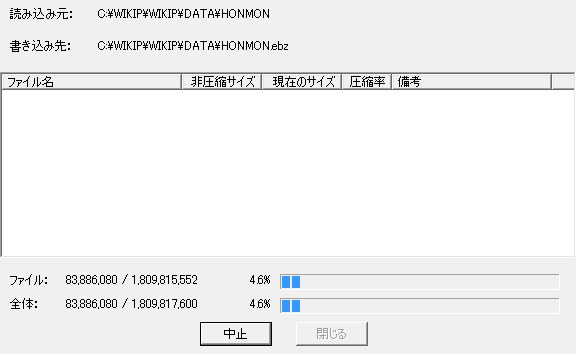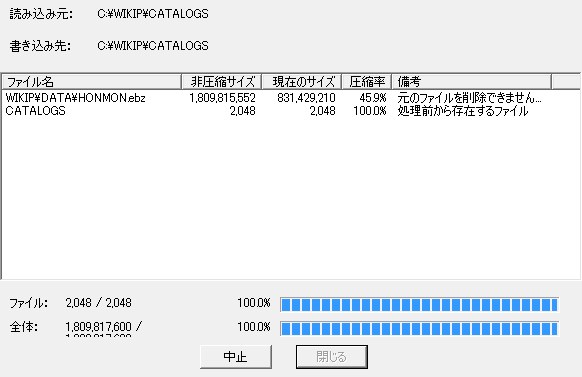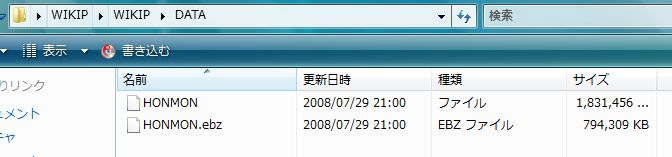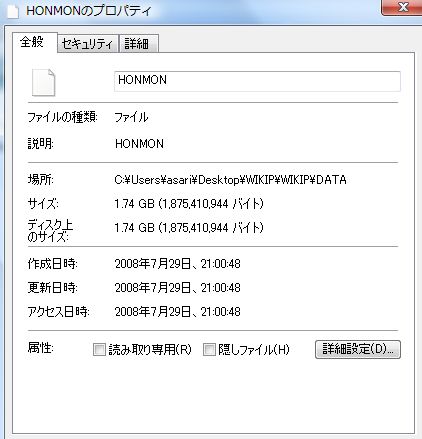ウィキペディアを持ち歩け! 〜圧縮しよう!〜
○○ 圧縮しよう! ○○
さてさて、そのままでもすでにEPWING形式になっているので、こんな作業をしなくてもリナザウに入れれば見れますが、容量が2GBもあるので、こんなものを使うよりは、きっちり圧縮しておいたほうが何かといいですよね。
というわけで、ここでは辞書ファイルを圧縮して、容量をおさえます。別に、おさえたからと言って内容が減るわけではありません。ファイルの圧縮、解凍と同じようなものだと思ってもらえればいいです。
圧縮はしなくてもいい、という方は、このページの下方にある「ここからは、全員ですよ。」までスキップしてしまってけっこうです。
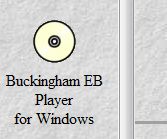

まず、以下のサイトから「Buckingham EB Player for Windows」をダウンロードしてインストールします。
左メニューを下っていくとありますよね。
http://web.archive.org/web/20040214014332/www18.tok2.com/home/BuckinghamSoftware/index.shtml
って、いつの間にかリンク切れに・・・。
申し訳ありませんが、このソフトが必要な場合は、ご自分で検索してください。
なお、圧縮ソフトはこれだけではありません。もう一つ、下で紹介しています。実は、そちらの方を私は使っていますよ。なので、しばらく読み飛ばしてください。
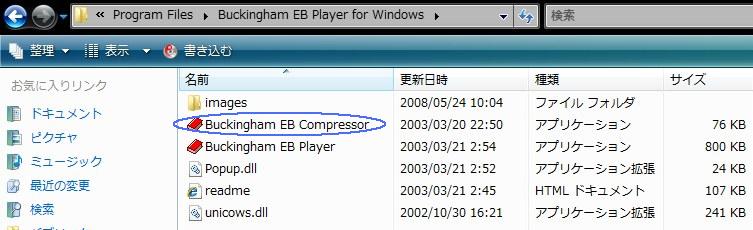
インストールすると、スタートメニューに「Buckingham EB Player for Windows」と「Buckingham EB Compressor」がでてきます。なぜか私の環境では、スタートメニューに登録されていないため、ダイレクトにインストール先ファイルにいきました。当然、それでもけっこうです。
C:\Program Files\Buckingham EB Player for Windows
にありますよね。
圧縮には「Buckingham EB Compressor」を使用します。
ちなみに、「Buckingham EB Player for Windows」を使えば、パソコンでも辞書をみれます。
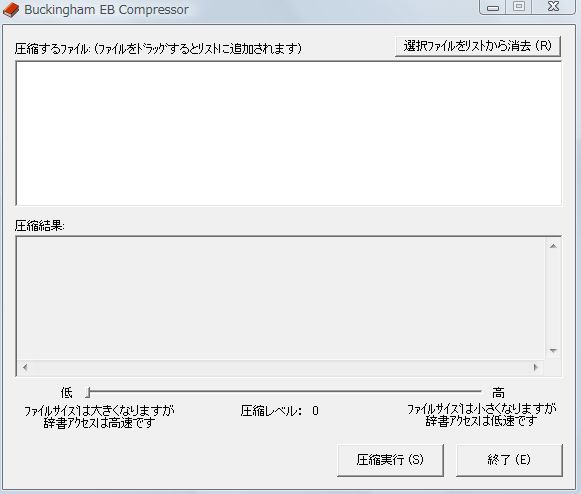
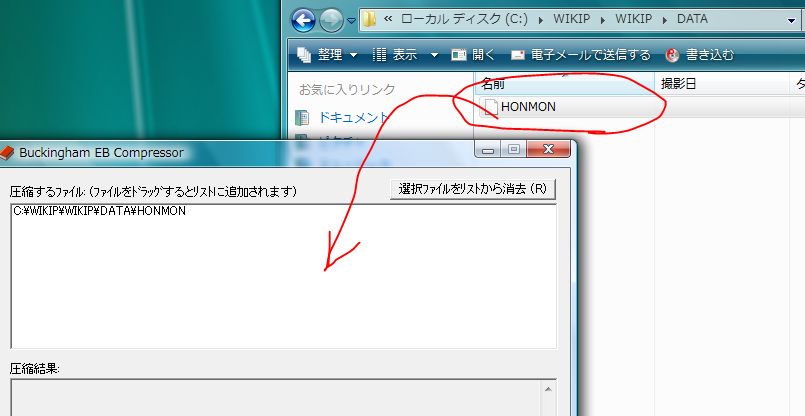
「Buckingham EB Compressor」を起動します。
ウィンドウの白い部分に「DATA」と「GAIJI」フォルダをドロップします。
リストに追加されるのは「HONMON」ファイルだけです。
圧縮すると元ファイルはなくなってしまうので、心配な人はバックアップ!消えてからでは遅いですよ。
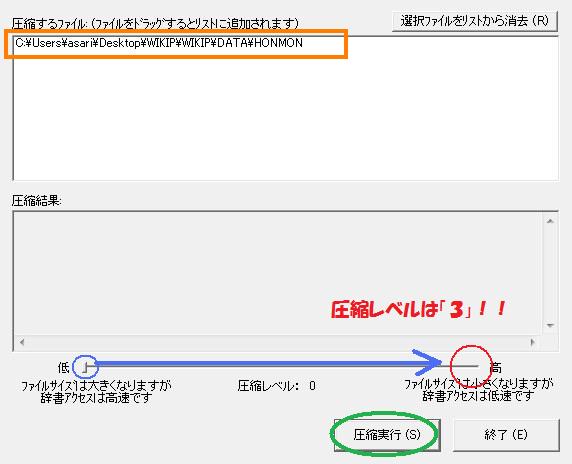
ウィンドウの下部にあるバーを右へ動かして圧縮率を最高の「3」にし、「圧縮実行」ボタンを押します。
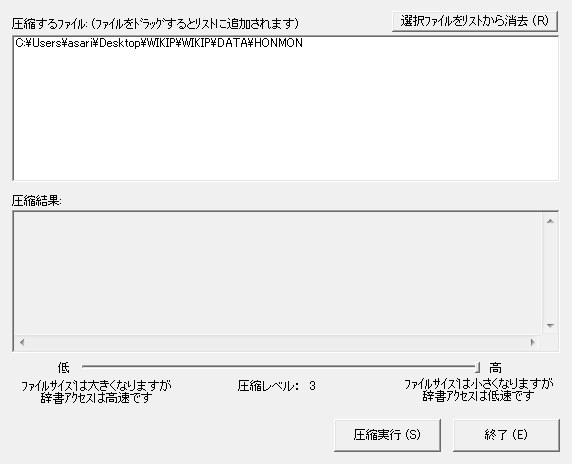
つまり、この状態で「圧縮実行」を押すわけですな。
みなさんどうなりました?
さて、このソフトについて、私が説明できるのはここまでです。
なぜかって?
理由は簡単・・・
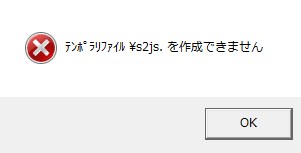
私の環境ではテンポラリファイルの書き出しに失敗してしまい、どうしても圧縮辞書データの作成ができませんでした。
もちろん、ここで無事に作業を終えることができればOKですので、「ここからは、全員ですよ。」まで読み飛ばしてください。
私と同様、うまく圧縮辞書データを作成できない方、あるいは上記圧縮ソフトが手に入らない方は、私についてきてください。

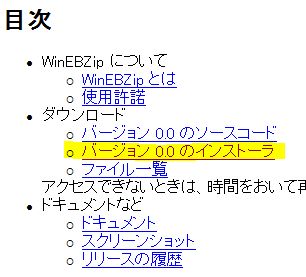
さて、このような状態になると、解決策がわからないので、別の道をたどります。
ここからは、他のツールを使います。
まず、「EBライブラリ」と「WinEBZip」を両方とも最新版をダウンロードしてインストールしましょう。
EBライブラリ
http://www.sra.co.jp/people/m-kasahr/eb/
WinEBzip
http://www.sra.co.jp/people/m-kasahr/winebzip/
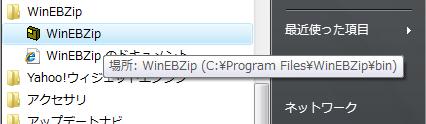
今度はスタートメニューにも登録されていました。

登録されていない場合は、
C:\Program Files\WinEBZip\bin
へ直接行けばいいでしょう。
いずれにせよ、それを起動しましょう!
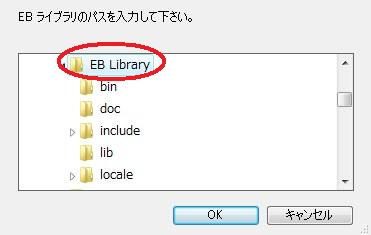
EBライブラリのインストールされているフォルダを選択してください(赤丸)。
2回目以降はこの作業は不要です。
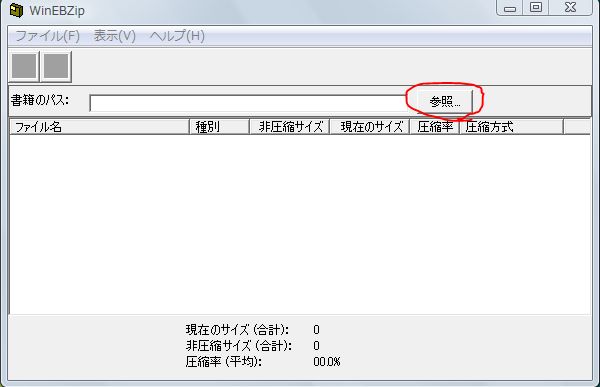
こんな画面が表示されますよね。
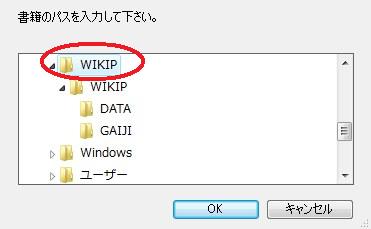
そしたら、「参照」ボタンを押して、辞書ファイルを指定してください(赤丸)。
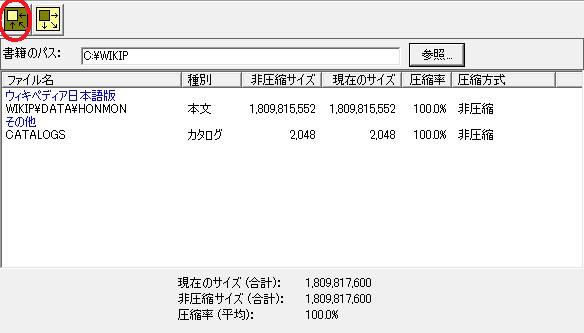
そしたら、赤丸部分のボタンを押して、圧縮を実行してください。

こんな画面が出てきますよね。
圧縮率のレベルは、こちらは0から5まで選べます。
しかし、ここで注意しておきたいのは、圧縮率3だと、私の場合、リナザウで使用することができませんでした。
圧縮率5だと、使用できました。
ですから、最初は圧縮率5にしておいたほうが無難かもしれません。
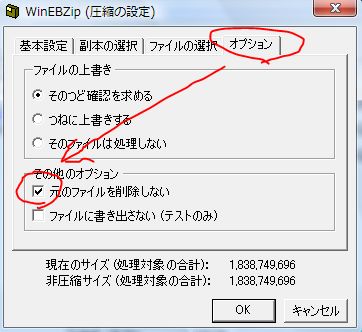
それから、「オプション」タブをクリックすると、辞書データを圧縮したあと、元のファイル(HONMON)を残しておくかどうかを指定することができます。残すかどうかはみなさんの判断にお任せします。
でも、失敗したときのために、とりあえずチェックを入れておいてもいいかもしれませんね。正常な辞書が出来上がった後に自分で消せばいいだけですから。
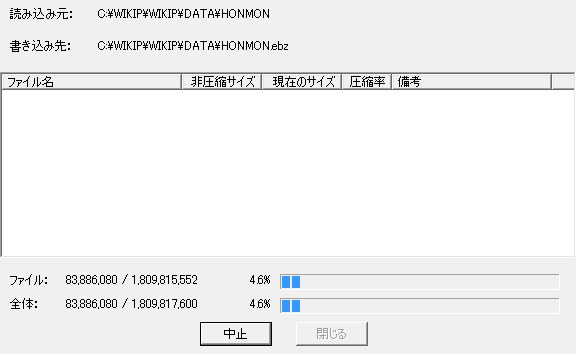
作業開始!
しばらく時間がかかります。
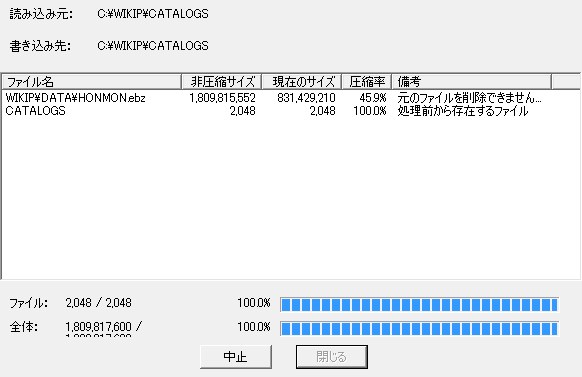
作業終了!
ようやく、圧縮辞書データの作成が終了しました!
あとはこれをリナザウに入れれば、リナザウでウィキペディアを使用できるというわけですね、オフラインで。
たまにエラーが出てちゃんと終了できないこともありますが、圧縮した辞書データに問題がなければ気にすることはありません。
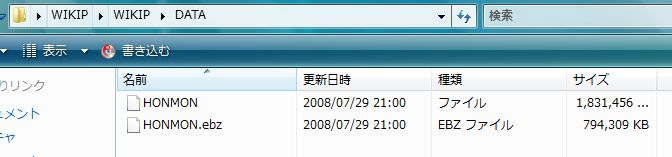
辞書データのあるフォルダに、ちゃんとできあがっていますよね。
サイズは、圧縮レベル5で790MB程度でした。
ここからは、全員ですよ。
ちなみに、圧縮率を大きくすればするほど、辞書データの容量は小さくなりますが、検索に時間がかかります。
逆に、圧縮率を小さくすればするほど、辞書データの容量は大きくなりますが、検索がスムーズになります。
圧縮率によっては、リナザウで見れないかもしれません。
各自で調節して、リナザウで閲覧できる最適な辞書ファイルを作成してください。
私は圧縮率5でもぜんぜんスピードは気になりませんよ。
さてさて、ここまできましたが、「あれれ、それでもまだ変換できないぞ!」という方、もしかしたらいるかもしれません。
私も実際、それに陥りました。
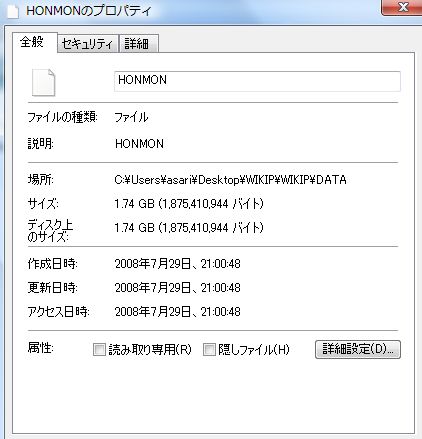
これは、前章の「wikipedia-fpw」で作成した(つまり、この章で圧縮する前の)、HONMONファイルのプロパティです。
容量をよくみてください。あなたの「HONMON」は、1.7GBという巨大なファイルですか?
もし、そうでない場合(圧縮していないのに500MB程度など)、辞書ファイル生成の過程でおかしなことがおこっているかもしれません。
私もそうなりました。なので、もういちど、前章に戻って「fpwmake」を実行しました。これで、次にはちゃんとした(つまり、上のような)HONMONファイルを生成できました。
もし、正常に作成できていないようであれば、また大量に時間がかかりますが、もう一度、前章からやりなおしてみてください(再インストールなどをする必要はありません)。
これでも解決しない場合は、どこかに問題があるのでしょう。ファイルが壊れていたりするかもしれません。
ただ、私にはこれ以上はなんとも言えません。
さてさて、ようやくウィキペディアの圧縮辞書データの作成ができましたね。
次がラストです!やっと、リナザウにオフラインウィキペディアが・・・!!
○○ リンク ○○
前へ <<< 「ウィキペディアを持ち歩け!」 >>> 次へ